Commercial and consumer customers can now purchase Microsoft Office 2019 for Windows and Mac. Office 2019 is the next perpetual release of Office. It includes significant improvements over Microsoft Office 2016 and earlier versions of on-premises Office. To download and install Office 2019, see Download and install or reinstall Microsoft 365. To uninstall Office for Mac 2011 move the applications to the Trash.Once you've removed everything, empty the Trash and restart your Mac to complete the process. Before you remove Office for Mac 2011, quit all Office applications and make sure there's nothing in Trash that you want to keep. Leave Office applications closed while you go through this process.
This guide describes how to install Office 2019 on your Mac OS X computer. We strongly encourage anyone who has been using an older version of Microsoft Office for Mac to upgrade, as it is more feature rich and secure.
Before beginning this process you should save any Microsoft Office documents you are working on, and close all components of the Office Suite (Outlook, Word, Excel, PowerPoint).
STEP 1) Sign in to Office 365 at http://office.uoregon.edu using your full UO email address and password.
After you have signed in you should see one of the following screens:
Screen A (below). It’s distinguishing feature is a bright orange Install now button. If you see a screen like Screen A, please follow the steps indicated in STEP 1 A below.
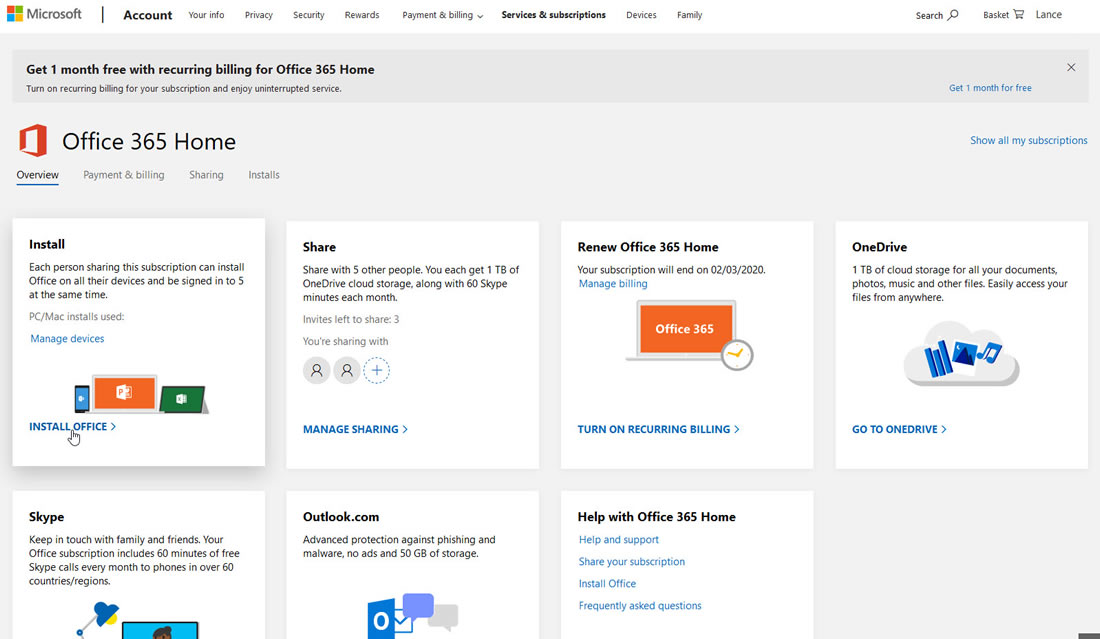
Screen B (below). You will see a screen similar to the one below after you have logged in to your Office 365 account more than one time. If you see a screen like Screen B, please follow the steps beginning with STEP 1 B below.
STEP 1 A: Press the Install Now button to start the download. Note that the download may take a while to complete, as the installer file is large. When the installer file fully downloads, skip to Step 2.
STEP 1 B: You should see an Office 365 text region near the upper left area of your screen. Click the Office 365 region.
You should see a screen similar to the following:
STEP 1 C: Click the Install link, as shown within the red box above, with the text “On a PC or Mac: Install“.
Install Office 2019 On Mac Os 10.6
Your screen will change to show any current installs of Microsoft Office you may have already activated, and an Install button.
STEP 1 D: Click the Install button (outlined in red above) to download Microsoft Office. This is a large file and may take a while to download.
STEP 2) When the Office 365 installer is fully downloaded it will be located in the Downloads folder, as shown below:
There are multiple ways to get into the Downloads folder. From the Finder, the fastest way is by using the keyboard shortuct – COMMAND + OPTION + L.
Above, are two other ways to access the Downloads folder. For some, a shortcut may already exist on the dock, indicated by a yellow circle above. It may appear as a stack or as a folder, but should say Downloads when you hover over it. If it is not on your dock you can search for it using Spotlight (shortcut – Command + Spacebar). The Spotlight button is circled in light blue above. Click the magnifying glass and type in “downloads”. Once inside, the most recent file should be the download for Office 2016.
STEP 3) Double-click the Microsoft Office download.
An installation package window will open, and should look something like this:

Click the Continue button to proceed.
Click Continue again after looking through the Software License Agreement.
How To Install Office 2019 On Mac
To move forward you will need to Agree to the license agreement, by clicking the Agree button.
Select the destination for the install. Typically this will be titled Macintosh. Click Continue to proceed.
STEP 4) Press Install to begin.
You will need to enter an administrative name and password to allow the installation. If your computer was configured by COEIT, this will be your Duck ID (the first part of your UO email address before the ‘@’) and password. Otherwise, this is whatever administrative name and password you have set up.
It may take a few minutes to write the files.
Once it is finished writing the files, click Close to finish.

You should now be able to open and use the new Microsoft suite. If you need to update the shortcuts on your dock you can drag the Microsoft Office 2016 icons one at a time, to the dock. These application files can be found in the Applications folder on your computer (shortcut – SHIFT + COMMAND + A).