Got a new Bose Bluetooth headphone? Great! You may want to connect it to your Mac computer to enjoy music or videos. But just wondering how? Don’t worry. It’s a doddle.
This guide is going to walk you through how to connect your Bose Bluetooth headphones with your Mac computer step by step. Besides, you’ll learn how to fix if your Mac computer can’t find your Bose headphone. Read on to see how…

Free Headphones With Mac And Cheese
JBL Headphones app redefines your headphones experience. Through your mobile device, you can now conveniently control the headphone settings, smart ambient, noise cancelling and many more in your JBL Headphones app. Supported models are: - JBL LIVE220BT, 300 TWS, 400BT, 500BT, 650BTNC, LIVE FREE NC+ TWS, LIVE PRO+ TWS, LIVE460NC, LIVE660NC.

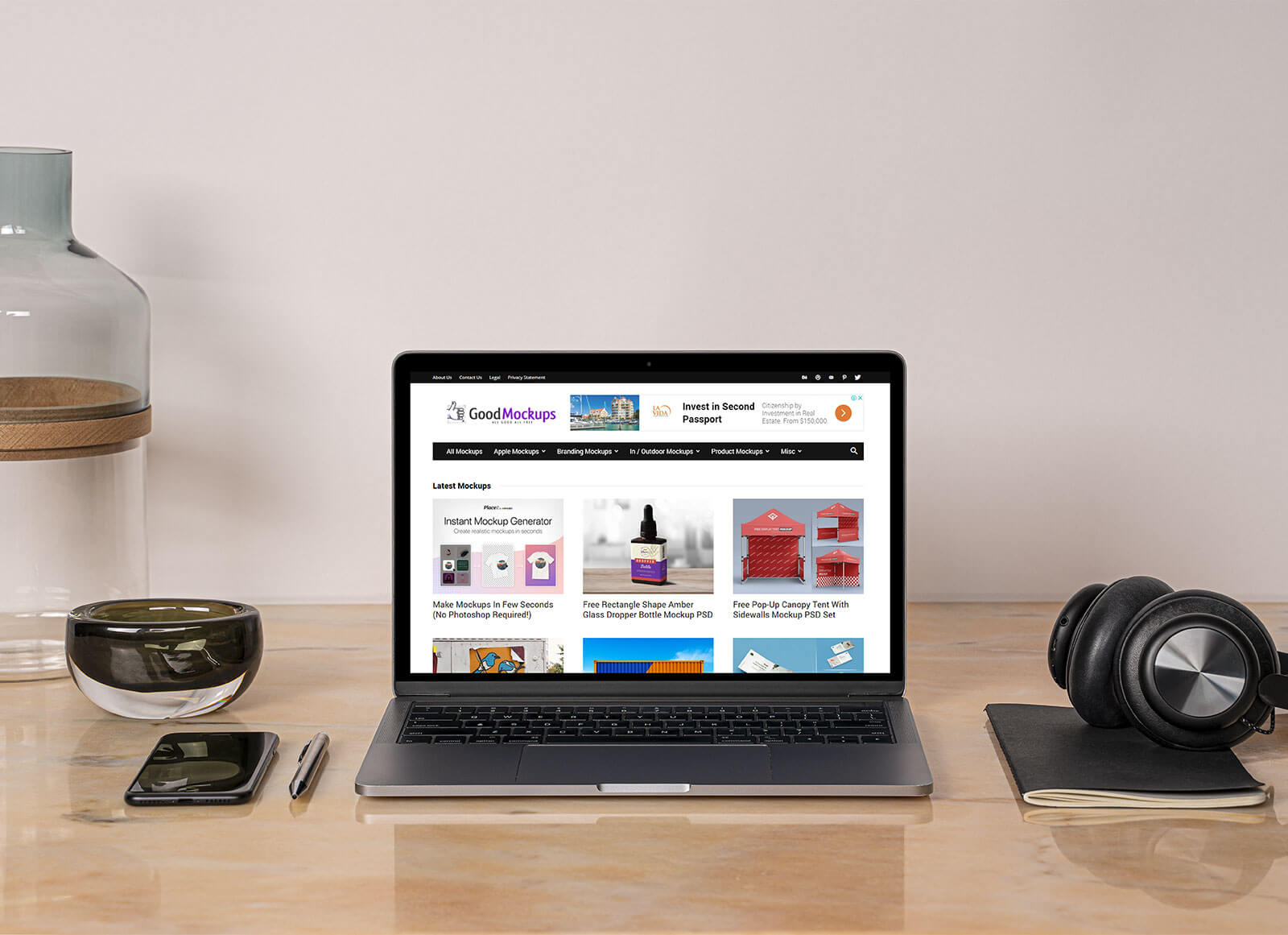
Free Headphones With Microphone

- I have a 16GB iPod touch. The earbuds recently broke so I called apple to get them replaced. They recieved today and to my suprise I saw a new pair of Apple In-Ear Headphones. They are worth $49 and I payed 0!!
- Listening to music on Bluetooth headphones provides an additional level of freedom and Apple makes it very easy to connect Bluetooth headphones to a Mac computer. In fact, it takes just three simple steps to sync a pair of Bluetooth headphones - such as the QuietComfort 35 II from Bose- to a Mac, allowing the user to listen to their Spotify playlist, YouTube videos, and more right from their.
How to connect your Bose headphones to your Mac computer?
Before we start, please make sure there’s no any other Bluetooth audio device currently connected to your Mac computer. Then go through the following steps:
- Power on your Bose Bluetooth headphones.
- On your Mac computer, click the Apple icon on menu bar, then select System Preferences…
- Click the Bluetooth icon.
- If the status shows Turn Bluetooth On, click it to turn on Bluetooth on your computer;If the status shows Turn Bluetooth Off, then Bluetooth is already on on your computer.
- Your Mac computer will search your Bose Bluetooth headphones automatically.
When your Bose headphones shows up, click the Connect button.
Your headphones would then be connected successfully to your Mac computer.
- Click the back icon on the Bluetooth window.
Click Sound.
- Click your Bose headphones under the Output pane, then adjust the volume to your comfortable level.
How to fix if your Mac computer doesn’t find your Bose headphones?
If your Mac computer keeps searching devices but still can’t find your Bose headphones, follow these steps to clear the pairing list of your headphone:
- Power off your headphone.
- Press and hold down the Power icon for at least 10 mins, until you hear “Bluetooth device list cleared“.
- Remove your Bose headphones from the previous devices it connected to. You Mac computer now should find your Bose headphones without problems.
If unfortunately, your Bose headphones still doesn’t show up on your Mac computer, you can download the Bose Connect app on your smart phone to solve the problem.