Then download and install LockDown Browser. Setup To ensure LockDown Browser and the webcam are set up properly, do the following: Start LockDown Browser, log into uab.instructure.com, and select this course. Locate and select the Help Center button on the LockDown Browser toolbar. Run the Webcam Check and, if necessary, resolve any issues.
Downloading and installing Respondus LockDown Browser. Go to your Canvas course site and click the quiz link. Click Take the Quiz. Click Download Respondus LockDown Browser. This takes you to the Respondus web site. Click Install Now. This will download a.zip archive containing either a.pkg (Mac) or.exe (Windows) file. Click the Install Now button to download a zip file (.zip). Open the downloads folder and run the file titled “Install Respondus Lockdown Browser.”. Accept the terms, set the location where you want Respondus to be installed in your computer, and then complete the installation process.
Introduction
LockDown Browser is a custom browser that locks down the testing environment within Canvas. When students use Lockdown Browser they are unable to print, copy, go to another URL, or access other applications. When an assessment is started, students are locked into it until they submit it for grading.
Achieving Academic Integrity
Academic integrity and responsible behavior are a part of the learning and teaching conversations, no matter the course modality. Explore the following approaches and methods which emphasize prevention and education on the Achieving Academic Integrity page.
Features
- Assessments are displayed full-screen and cannot be minimized
- Prevents other applications from being active
- Copy, paste, and print screen functions are disabled
- Supports screen readers
Getting Started
Using Respondus LockDown Browser in your Canvas course
To enable the Respondus LockDown Browser in any course:
- Login into Canvas and open the course.
- Follow the steps in the ‘How do I manage Course Navigation links?‘ guide to enable the link for the LockDown Browser Dashboard.
- Click Save.
To require students to use the LockDown Browser on a specific quiz:
- Login into Canvas and open the course.
- Click on LockDown Browser Dashboard in the left-hand navigation.
- Click the orange button to Continue to LockDown Browser.
- Click the arrow next to the name of the existing Quiz you want to modify and choose Settings.
- Choose to Require Respondus LockDown Browser for this exam, then decide whether to Require LockDown Browser to view feedback and results.
- Enter an Access code for this exam (optional).
- Click Advanced Settings, then choose additional options such as Allow students to take this exam with an iPad.
- Click Save + Close.
Note: it is strongly recommended to create a practice quiz with these same settings so that students have a chance to download and use the LockDown Browser ahead of the actual exam.
Using Respondus LockDown Browser in your Canvas course
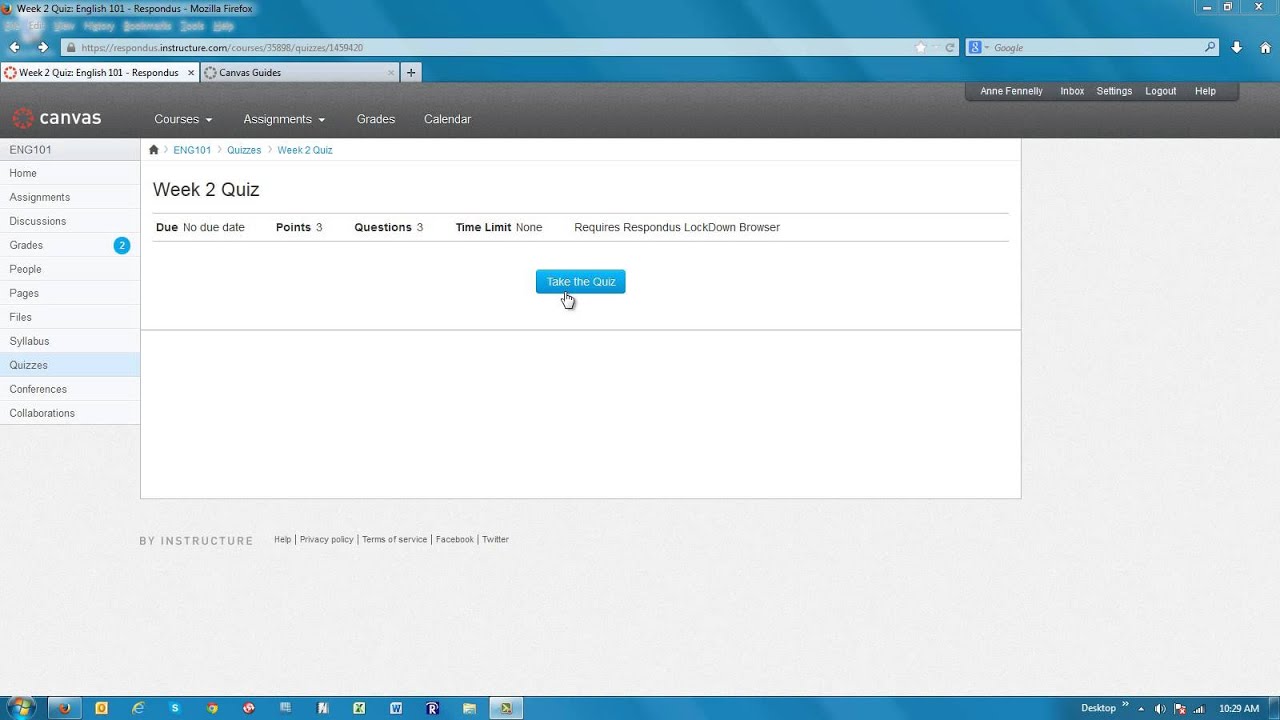
To use the Respondus LockDown Browser on a quiz/exam:
- Navigate to the quiz in Canvas.
- Click Take the Quiz.
- When prompted, click the link to [Download Respondus LockDown Browser].
- Click the yellow button to Install Now, which will download the installer.
- Open the file and follow the prompts.
- Open the Respondus LockDown Browser app on your computer.
- Sign in to Canvas using this new browser and navigate to the quiz.
- Click Take the Quiz.
- Complete the quiz and Submit.
Future quizzes will only require Steps 6-9.
Online Documentation
- Instructor QuickStart Guide for Respondus LockDown Browser (PDF)
- Student QuickStart Guide for Respondus LockDown Browser (PDF)
Licensing
The Respondus LockDown Browser does not require a separate sign-on.
There is no associated fee for ISU faculty or students to use the Respondus LockDown Browser.
Support
Respondus Lockdown Browser Download For Canvas Fiu
- ISU Solution Center: solution@iastate.edu / 515-294-4000
Respondus Lockdown Browser
Respondus LockDownBrowser is a custom browser that locks down the testing environment withina learning management system, such as Canvas. It is used for securing onlineexams in classrooms or proctored environments. Once installed on a studentdevice, the LockDown Browser prevents any other applications from being useduntil the exam or quiz is completed.
Respondus is not suitable for distance learning, onlyin-class assessments. Some remote learning classes may use this tool for timedassessments.
How do students install Respondus LockDown Browser?
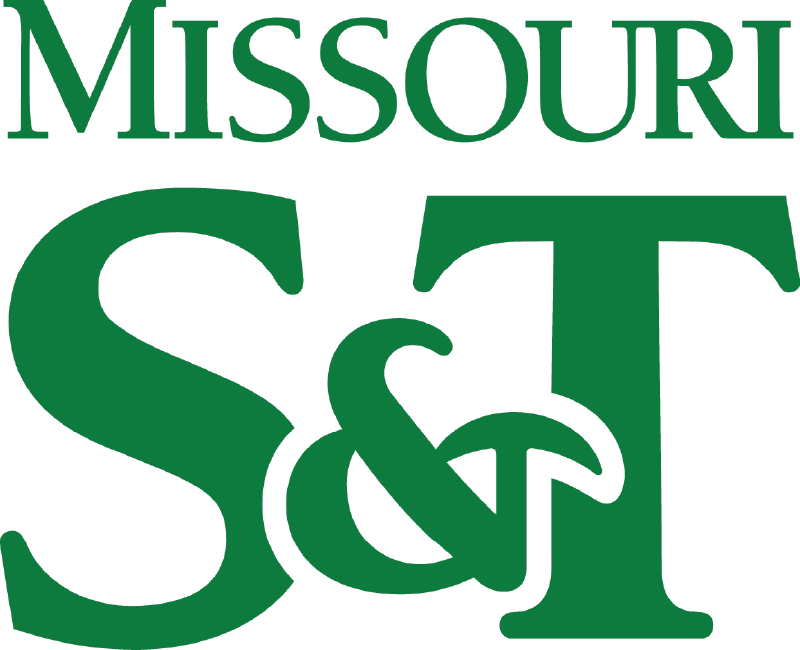
Students must download Respondus LockDown Browser using a link that isunique to the University of Pennsylvania:
Download LockDown Browser (Respondus, University of Pennsylvania version)
Respondus LockDown Browser is currently only available for Windows or macOScomputers.
How do instructors configure Respondus LockDown Browser in Canvas?
Respondus LockDown Browser is currently only available to Canvas courses and is not available by default. Facultyshould contact CETS torequest activation for a course.
We strongly recommend having students run through apractice exam before using the software on a graded assessment. It's importantto verify a working configuration for students before using Respondus on anactual exam.
Once activated, the LockDown Browser tab will be availablein the Canvas course site navigation panel. Follow these steps for eachdesired quiz in order to use it:
How To Download Lockdown Browser For Canvas
- Createa Quiz in Canvas and immediately set availability dates to prevent studentsfrom accessing it before it is secured.
- Click the LockDown Browser entry in the lefthandnavigation panel and authorize Respondus to access your account if asked.
- Click the Continue to LockDown Browser button.
- Select Settings from the dropdown menu next to the desiredquiz.
- Check Require Respondus LockDown Browser for thisexam.
- Check Require LockDown Browser to view feedback andresults.
- Adjust optional Password Settings and AdvancedOptions, if desired.
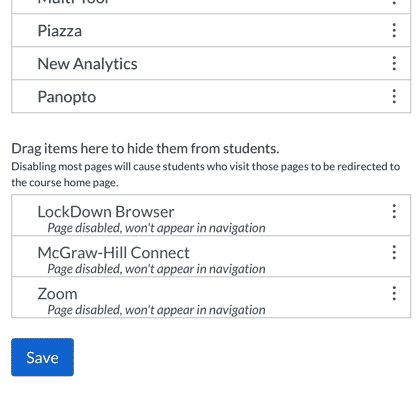
After following these steps, the quiz will now require Respondus LockDownBrowser. These steps must be repeated for each quiz that requires it.
What are the limitations of Respondus LockDown Browser?
- Students must use the Respondus LockDown Browser tocomplete any quiz requiring it. No other browser will work.
- Students should download thesoftware and complete a practice quiz to verify that the software works ontheir machine. Only Windows and macOS are supported.
- Many classrooms do not have a sufficient number of power outlets to allowall students to charge their laptops at the same time. Be mindful of batteryconsumption while administering your quiz.
- The Respondus LockDown Browser is not installed in the CETS computer labs,so students will need to use their personal machines. Most, but not all,students have personal laptops.
- Be sure to provide a paper fallback in the event of technical problems.Students without personal laptops must also be allowed to take the quiz.
- Instructors must manually enable Respondus for each quiz that needs it. Itis not enabled by default, even after Respondus integration is added to theCanvas course.