In this article we will take a look at where to download fonts, how to unzip the download files, and finally, how to install the fonts on your PC and Mac.
How to install it on a device like a Mac? Is it actually possible to install the downloaded fonts on a Mac computer? In this article, we will be answering these questions. Can we install Fonts on a Mac? Although your Mac comes with lots of built-in fonts, you can still choose to download and install more from Apple and other sources. For users of OS X 10.09, download and install FontForge 2015-04-30. Open it and move the FontForge.app file to /Applications - do not move it anywhere else. Right Click (or hold the Command key and click once) and choose Open from the menu, and confirm you want to open the app. You may see a dialog box saying “Choose Application. Google search the term “free fonts” to find a font site that contains fonts you would like to.
Fonts are one of the defining highlights of the internet. Both Windows and Mac come with a great assortment of fonts. However, you can still find plenty of new fonts online available for download. The internet is a gold mine of gorgeous fonts, and most are for free. Alternatively, paid fonts are cost-effective so they won’t break your wallet too.
You can benefit from what’s out there if you’re a web designer searching for the right font for a design project. You can enjoy the variety even if you’re just a hobbyist who simply loves collecting fonts. Ironically, the biggest challenge is finding the best font from the countless available to you.
This article contains affiliate links. I will earn a small commission if you decide to purchase through my links. There will be no additional cost charged to you.
Here’s how to add fonts to Word Mac by adding it as system font: 1. Search Font Book in Spotlight Search. Click on the + (plus) icon, as shown. Locate and click the Downloaded font folder. Here, click on the file with the.ttf extension, and click Open. If you’ve found a font on a website, you can easily download, install, and start using it on Mac. Along with third-party fonts, your Mac also has some that are available for download in the Font Book. And if you want to reduce the number of fonts you see when picking one, you can even disable fonts on your Mac.
How to Download Fonts on the Internet
Free and paid fonts are available for download on various websites like Pixelo. The majority of the font formats on the internet are:
- PostScript
- .ttf
- .ttc
- .otf
- .fon
- .dfont
Windows is flexible with the formats. Mac computers are compatible with .ttf and .otf fonts. Generally, you’ll see the fonts labeled as “Window fonts.” In most cases, these work effectively on Mac too.
When you see a font you want to download, check if it’s free or not. Some websites will label the font set as “free” but only for “personal use.” Others will require you to pay a small fee or to “donate to the author.” In the case of Pixelo, the site offers a current bundle of fonts for a small price. Once payment is made, you can access the set anytime, anywhere, until whenever.
How to unzip fonts
Install Downloaded Fonts Mac
Many fonts obtained online are already preset for installation. However, they are typically saved in compressed files that you must first unzip. This is the stage where most new font owners encounter difficulties. But fear not, we will show you how to access downloaded fonts and how to install new fonts on PC and Mac.
Once you click “Download,” the compressed font file (.zip) will be saved on your PC or Mac. The operating systems of both PC and Mac can unzip compressed files. Next up, we will look at how to use downloaded fonts on Mac and PC.
On Mac:
- Look for the zipped font folder.
- Double-click the folder to unzip.
On PC (Windows 10):
- Look for the zipped font folder.
- Right-click the file.
- Choose the “Extract All” option when the menu appears.
- Unzip the file.
Creative Fonts for Mac and PC

Fonts originate from various resources and locations. They usually come with your device, word processing or design software. Some fonts are downloadable via a disc. Others are available online.
When fonts are included in a software, they are usually set up while the actual software is installed. Most of the time, no additional action is needed. On the other hand, the fonts on a disc have to be installed on your PC or Mac. They typically come with a set of guidelines.
Downloading and installing fonts from an online source is pretty basic. But having the font folder on your computer is just the first part of the installation process. To make the fonts accessible to you, additional steps are needed. If you have a Font manager, you can easily use the font installation option to install the files. Otherwise, read on for detailed instructions on how to install fonts on your computer.
How to Install downloaded Fonts on Mac
:max_bytes(150000):strip_icc()/102-how-to-manually-install-fonts-on-mac-2260815-fac324e233634157af8430322a9fa1f0.jpg)

Prior to installing fonts, ensure that you close all programs and software that are open. After installation, restart your computer to activate the new fonts.
Manual Installation
- Unzip the font folder.
- Launch “Finder.”
- Tap the “Go” menu on top of the monitor.
- Hold down the ALT/Option and Shift keys to show the Library folder’s hidden link.
- Look for this folder: /Users/Your_Username/Library/Fonts. Make sure to substitute “your_username” with the name of your home folder.
- Drag the font files in the folder.
- Drop the font files inside.
Installation via Font Book
The Font Book is a software found on Mac computers that streamlines font management. One benefit of using the Font Book is its validation before the installation process. It verifies if the font is without a virus. It also checks for any conflicts against other fonts.
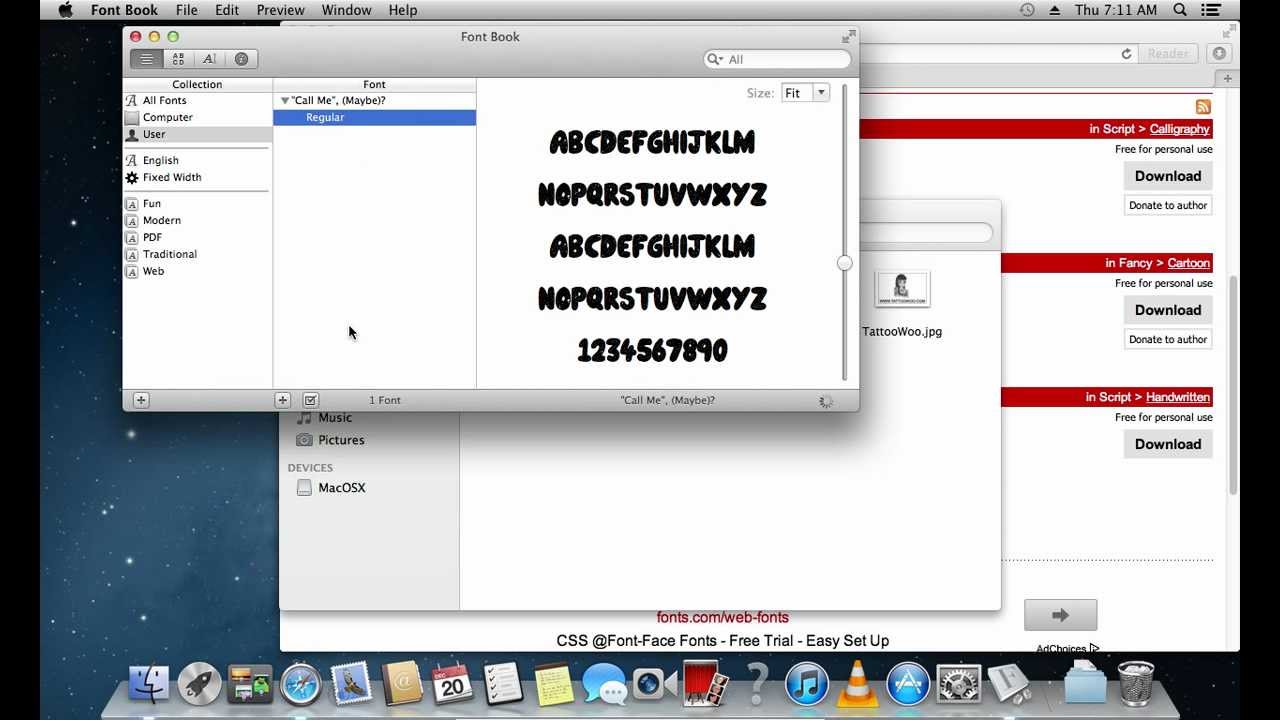
How To Install Downloaded Fonts Mac
- Unzip the font file.
- Find the Font Book. You can search /Applications/Font Book or select the app from the “Go” menu.
- Double click the software.
- Double-click the font file so the Font Book can show a preview of what’s inside.
- Tap the “Install Font” option.
Fonts for All Accounts
If you’d like the new fonts to be open to anyone who uses the Mac, drag the font file to the Library/Fonts folder. You need to provide an admin password to make changes to the folder.
How to Uninstall Fonts on Mac
- Close all open programs and applications.
- Launch Finder.
- Tap the “Go” menu
- Choose “Applications” and then “Font Book.”
- Right-click the font you want to remove.
- Tap “Remove.”
- Wait for the confirmation message to appear.
- Click “Remove” to uninstall the font file from your Mac.
How to Install Fonts on Windows PC
First things first: make sure that you’re installing desktop fonts on your PC and not web fonts. Desktop fonts and web fonts are substantially different from one another. They aren’t necessarily interchangeable too.
Installation for Windows 10, 8, and 7
- Unzip the font folder.
- Select and right-click the font you want to install.
- Tap the “Install” button.
Alternatively, you can also:
- Unzip the font folder.
- Launch the “Start” menu.
- Look for the “Fonts” folder.
- Click the “Fonts” button on the Control Panel to open the Fonts Manager.
- Drag or “Copy” the fonts in the Font Manager.
- Drop or “Paste” the fonts in the Font Manager.
Installation for Windows Vista
- Unzip the font folder.
- Go the “Start” menu.
- Choose “Control Panel.”
- Click the “Fonts” button.
- Tap “File.”
- Choose the “Install New Font” option.
Alternatively, you can:
- Launch “Start”
- Press “ALT.”
- Go through the folders until you locate the font file you want to install.
- Select the font file.
- Click the “Install” button.
How to Uninstall Fonts on Windows PC
- Close all open programs and applications.
- Tap the “Start” button.
- Choose “Control Panel.”
- Click the “Appearance and Personalization” option.
- Search and click the “Fonts” button.
- Choose the font you want to remove.
- Tap the “Delete” button on top of the monitor.
- Wait for the confirmation dialog to appear.
- Choose the “Yes” option.
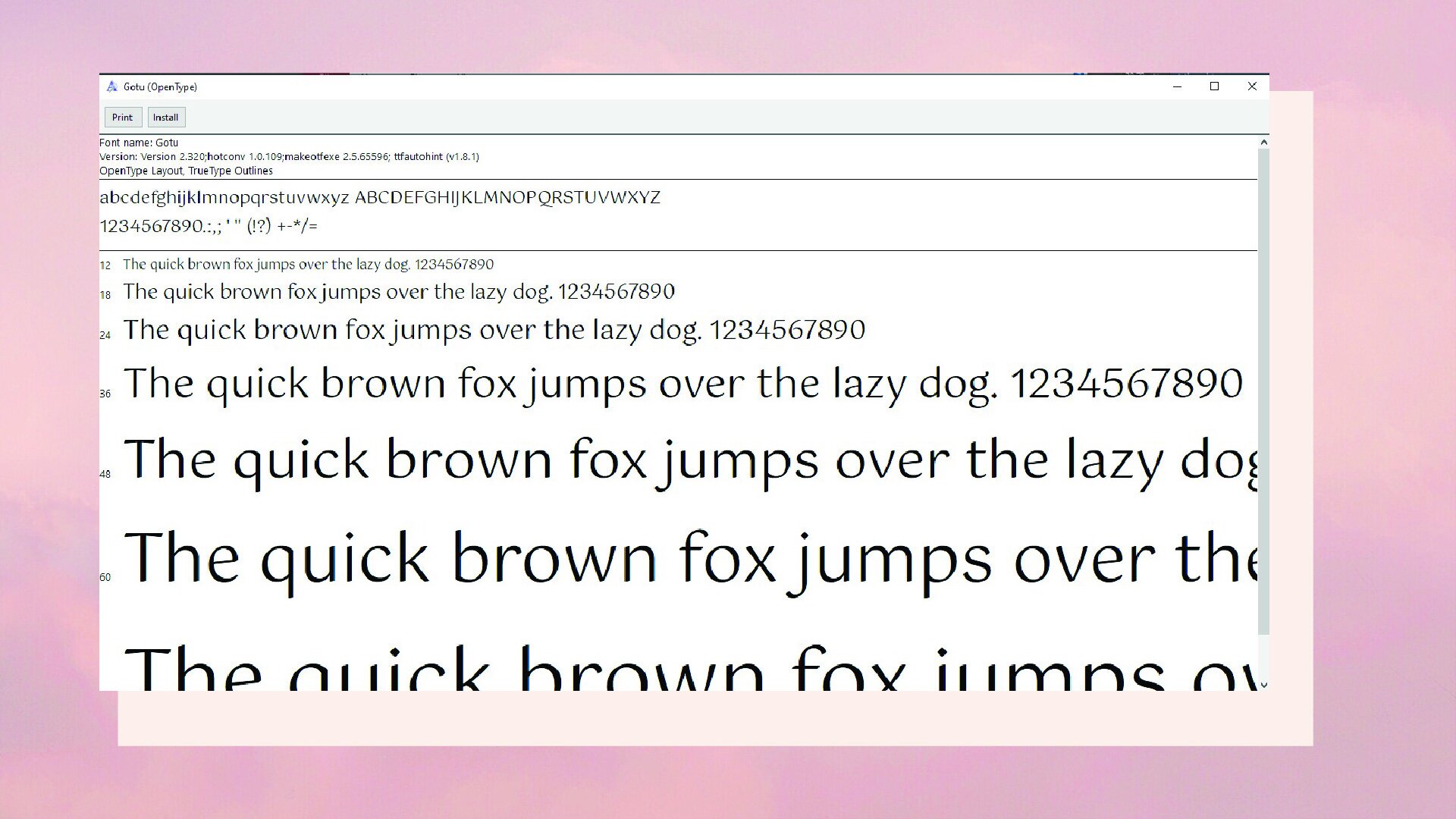
This article was written in collaboration with Pixelo.
How To Install Downloaded Fonts Mac
Looking to update your font library with fresh new fonts? This is just a sample of the 76 fonts included in Pixelo’s latest bundle. If you were to purchase each font separately you would have paid $1017! But with this deal you only pay $29. That’s a massive saving of 97%!
These fonts also come with a commercial license which means you can use them in client projects or when creating products for sale.
For more font options and bundles, go to Pixelo.net.