Some people have been having problems with the clock widget on the Apple Mac desktop. These are due to the way the clock works. Have as many clocks as you want, showing the places you want.
Mac; Android APK; Linux. 20,885 downloads Updated: February 11, 2013 Freeware. Review Free Download. Timer Widget is a small application that. Widgets is a collection of digital gadgets, designed to inform, entertain and assist you. Enjoy two different types of widgets in one powerful app! 18 widgets are in the main 'Widgets' app. Audio Player — Quickly and easily play your local iTunes music files. Available metadata (album cover, song. Price: Free (Monthly Plan $3.99) Download. LookUp – English Dictionary. A tremendous app, LookUp is an online dictionary that helps you find meanings to unknown words. The widget is simple to use; it shows Word of the Day as text and might occasionally pop-up the image from the app’s collection of illustrations. Copy the widget code in full or the widget may not display the correct countdown, and may cease to work after a period. The link to mycountdown.org in the widget code leads information regarding other people with the countdown. The link also allows the widget service to be free of charge. We appreciate your help in keeping this service alive.
Some common problems that have arisen with the clock widget on the Mac is that people cannot add or remove cities from the clock. They are unable to edit them and they are stuck with either four or even just one. They want to add more cities or remove ones they do not want. The clock widget is fixed and some things just cannot be changed. However, there are ways to work around this and get what you want.
Some people have tried changing the cities in the clock widget, but have been unable to. Clicking the cities produces no result, or nothing useful. There are two solutions to this clock problem:
- Restart the Mac: Some people have found that simply restarting makes the clock start working again.
- Unplug external monitors: If you have more than one screen, like a MacBook with an external monitor, unplug everything, restart the Mac and the clock widget becomes editable.
Let’s take a detailed look at the clock widget and how to configure it.
1 Add a desktop widget on the Mac
To add a widget to the desktop on a Mac, click the clock in the top right corner. This shows recent notifications and below them are widgets. If you have no widgets or notifications, you will see something like this screenshot. If you have notifications or widgets, the Edit Widget button will appear below them all. Click it.
2 Choose a Clock widget
Select Clock on the left and there are two types of widget, City and World Clock. You have a choice of one clock or four and this is fixed. The only option is whether to display the four-clock widget in S (2×2 grid) or M (4×1) layout. Move the mouse over the clock and click the green plus button to add it.
3 View the clock widget
The four-clock widget appears on the right side of the screen and it shows four clocks, not two, three, five or six. Exactly four and this cannot be changed. Clocks cannot be added or deleted. However, we will see a workaround in a minute. The four default cities probably are not the ones you want to show the time in, so click any part of the widget to edit it.
4 Change the city order
Clicking the widget flips it over to show a list of the cities. This is the four-clock widgets, so there are four cities. The single city clock has just one city. Click and drag the three bars icon to move a city up or down the list if the order is not what you want.
5 Replace the cities in the clock widget
Click any of the city names, shown in orange, and a list of cities is displayed. Scroll up and down to find cities, click a letter on the right to go to cities beginning with that letter, or simply use the search box at the top to find a city. Some countries have one city, some have multiple cities. The US has the most cities.
Stream Countdown Timer Widget
6 Add more clocks
Some people try to add more cities to the four-clock widget and this is not possible. What you can do instead is add another widget. For example, you could add another four-clock widget to show the time from eight cities around the world. You wanted five or six clocks, you would add a four-clock widget and one or two single city clocks.
7 Show fewer than four clocks
The single clock widget shows the time in just one city. You cannot delete two clocks from the four-clock widget, but you can show two single-city clocks if you want to show the time in just two places.
8 Edit single city clocks
Click the Done button and the widgets are set. Click the time in the top right corner of the screen and all widgets appear. Here are two single city clock widgets. If you want to change the default city, Ctrl+click a clock and select Edit “Clock” on the menu that is displayed.
Mac Desktop Widget
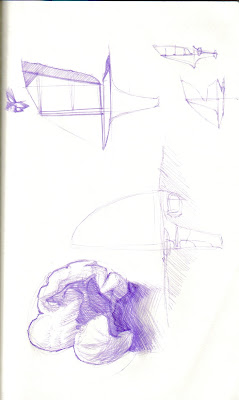
9 Change the city
The single city is displayed and clicking it enables you to choose another one, as we saw in step 5.
10 Edit four-clock widgets
Free Mac Timer
Ctrl+click a four-clock widget and you can edit the cities as before. There are also size settings and you can select Small (2×2) or Medium (4×1) layouts.
11 Show multiple clocks
Google Widget For Mac
Don’t try to add clocks to the four-clock widget. If you want five or six, add single-city clocks instead. Here are six clocks showing the time in size different places around the world.
The problems most people have with the clock widget are with trying to change the number of clocks. Just use four-clock and single-clock widgets to make up the number you need. Remember that if you are having problems editing the cities in the click widgets, use a single screen, not a multi-monitor setup.