Three-page resume template with cover letter and blue accents. Resume Templates Mac Pages Black and Red Single-Page Resume. Single-page classic resume with black and red accents. Resume Templates Mac Pages 2-Page Wide Margin Resume. Black and white resume template on two pages with wide margins.
- Free And Printable Resume Templates
- Free Creative Resume Templates For Mac Free
- Free Creative Resume Templates For Mac Pages
We designed creative resume templates for all career levels and types. Our documents are optimized for Microsoft Word and Word for Mac, allowing for full customization. Let us help you stand out from the crowd. Free Creative Apple Pages resume template with simple design for your next job opportunity. A free creative resume designed with Pages for mac. A creative single page resume printable on A4 paper yet covers all key details with an wow factor. Suitable for web or app designers & developers. Printable into A4 sized paper. Why not use some dedicated resume templates for MAC; these resume examples will work perfectly in the default MAC document editor, and you can build upon them to build a special. TidyForm provides a large number of free and hand-picked MAC Resume Template, which can be used for small, medium and large-sized enterprises. We designed creative resume templates for all career levels and types. Our documents are optimized for Microsoft Word and Word for Mac, allowing for full customization. Let us help you stand out from the crowd.
This post is dedicated to Mac users who wants to make their own resume with Apple’s word processing software – Pages.
Rather take a professionally crafted template? Click here and get your template for under $10.

Difficulty Level: Beginner
Requirements: Any Mac operating system with Apple Pages installed
Before we begin, we would like you to know that this tutorial is made on a Macbook Pro running Mac OS X El Capitan (version 10.11.6), with the assistance of Apple Pages (version 5.0.1). If you are using the latest Mac OS – High Sierra, there would be slight difference in terms of user interface, but in general most features in Pages would work the same way.
Step 1: Launch Pages from Applications
Open the Apple Pages app located in your Applications folder. You will be greeted with the following window. If you don’t see this window, go to your top menu bar and select File > New… (or use the shortcut Cmd+N).
At the left sidebar, navigate to the Stationery tab, scroll down to the Resume section at the main column, then pick a resume template that you like. We selected the Modern Resume template for this guide.
Step 2: Replace the Resume with Your Details
By default, the Pages template is pre-populated with dummy info. Go ahead and replace all the dummy details with your own information. If you need help with your resume’s content, check out the resume writing service offered by our professional resume writers.
For starters, you can remove categories you don’t need by selecting it and hit on the Delete key. To add more categories such as Awards (or Accomplishments), the best way is to copy and paste from another category to retain its formatting.
One downside to this template is that it lists out your work experience as a chunk of long-winding paragraphs. Ideally you would want to avoid doing this as recruiters can be put off by it.
If you had an extensive job scope for your previous job, split them up using bullet points. To add bullet points in Pages, go to the Bullets & Lists feature located at the right sidebar, then click on the dropdown option next to it and select Bullet.
You can also adjust the spacing between lines and paragraphs by changing the values here:
Here’s how our sample resume looks like after replacing the contents with that of a fictional person:
Step 3 (optional): Change fonts and colors to match your style
This modern resume template from Apple Pages uses Avenir Next as the default font. If you are feeling adventurous, you could also play around with different font styles.
We switched up the Headings and Subheadings with a serif font – Baskerville. We also removed the squares next to the name as it do not add any real value to the resume.
Here’s how our final sample resume looks in Pages:
Step 4: Save and Export Resume
Done? Double check your resume for spelling and grammatical errors. Pro tip: read your resume out loud to spot obvious mistakes such as the misuse of “then” or “than”, “your” or “you’re” etc.
Free And Printable Resume Templates
If everything is correct, click on Command+S (shortcut for Save) on your keyboard to save your Pages file or go to File > Save… .
Free Creative Resume Templates For Mac Free
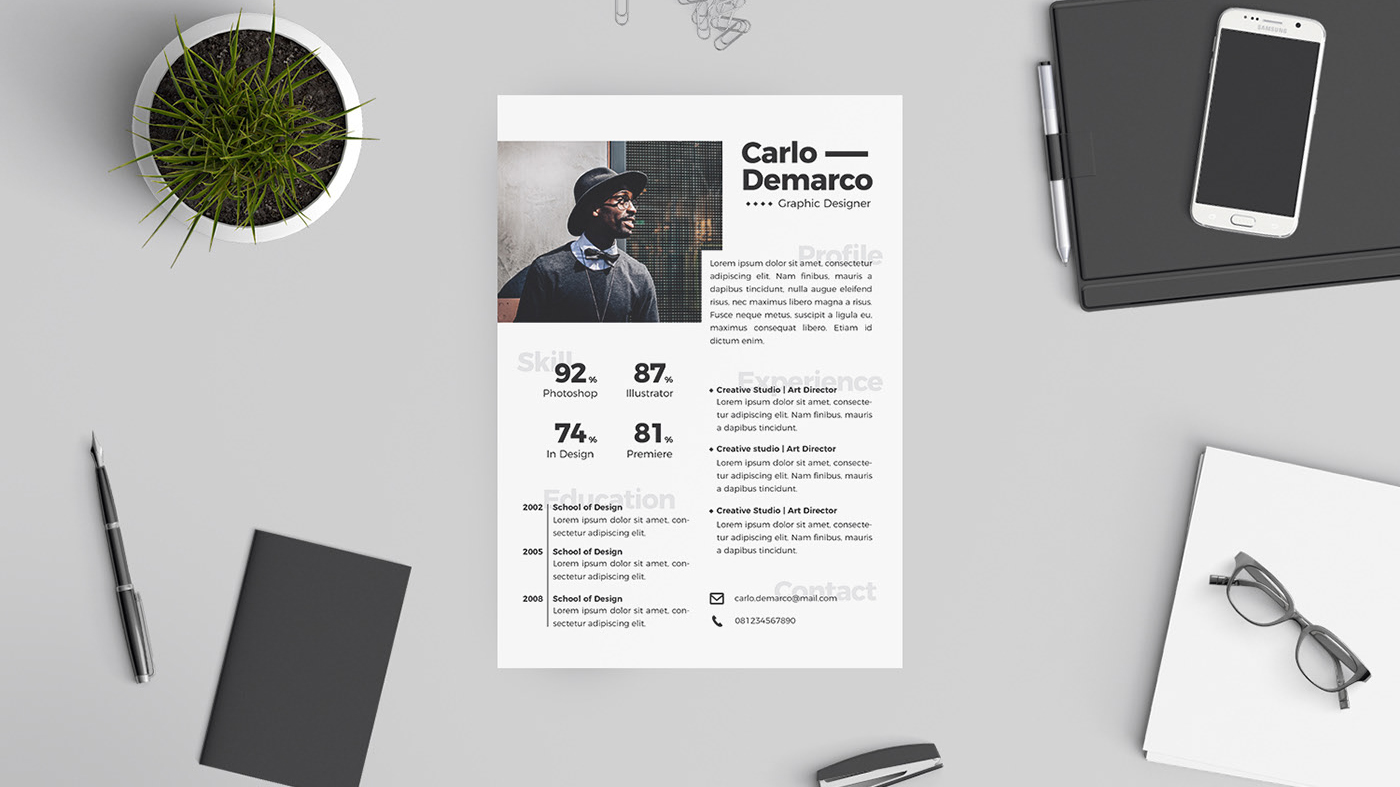
Since you might be using this resume to apply for jobs (we hope), go to top menu again and select File > Export to > PDF… in order to export the Pages file as PDF.
Free Creative Resume Templates For Mac Pages
In the pop-up window, you can choose to have Good, Better, or Best image quality for your PDF export. We always go with the Best option so that the PDF looks good on print too.
Congratulations! You are all set to deliver your homemade PDF resume to interviewers and hiring managers. We hope that you learned how to make your first resume on Mac using Apple Pages after reading this tutorial.
Looking for a one-of-a-kind resume template that can be edited in Apple Pages on your Mac? Below you’ll see one of our Pages templates..we have many more in our shop!